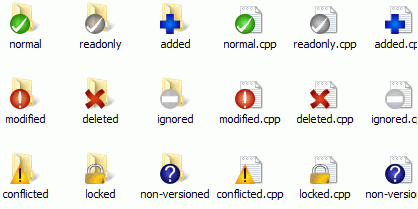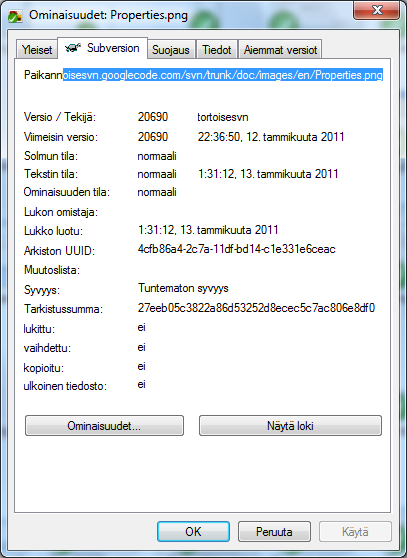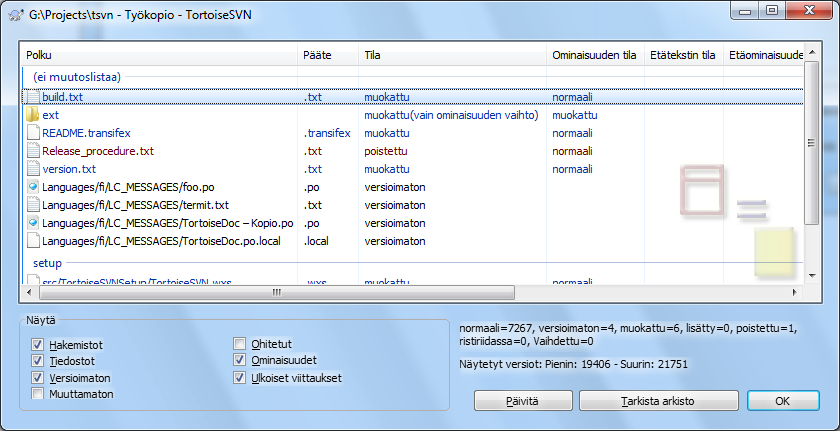Työskennellessäsi tarvitset usein tietoa siitä, mitkä tiedostot ovat muuttuneet/lisätty/poistettu tai nimetty uudelleen työkopiossasi; ja ehkäpä myös tietoa siitä, mitkä tiedostot ovat muuttuneet arkistossa muitten toimesta.
Haettuasi työkopion Subversion-arkistosta näet tiedostosi Windows-resurssienhallinnassa erilaisin kuvakkein. Tämä on eräs syy siihen, miksi TortoiseSVN on niin suosittu. TortoiseSVN lisää ns. kuvakepäällyksen jokaisen versioidun tiedoston oman kuvakkeen päälle. Riippuen tiedoston Subversion-tilasta päällys on erilainen.
Juuri haettu työkopion tiedoston kuvakepäällys on vihreä ruksi. Subversion-tila on normaali.
Heti kun alat muokata tiedostoa, tila muuttuu muutetuksi ja kuvakepäällys puolestaan punaiseksi huutomerkiksi. Tämän avulla voit helposti nähdä, mitkä tiedostot ovat muuttuneet viime päivityksen jälkeen ja jotka pitää toimittaa arkistoon.
Jos päivityksen aikana syntyy ristiriita, kuvakepäällys muuttuu keltaiseksi huutomerkiksi.
Jos olet asettanut svn:needs-lock -ominaisuuden tiedostolle, Subversion poistaa kirjoitusoikeudet tiedostoon kunnes lukitset sen. Tällaisilla tiedostoilla on kuvakepäällys, joka kertoo, että tiedosto on lukittava ennen kuin sitä voi muokata.
Jos olet lukinnut tiedoston, ja Subversion-tila on normaali, tämä kuvakepäällys muistuttaa, että jos et aio muuttaa sitä, sinun tulee vapauttaa lukko salliaksesi muitten muutokset.
Tämä kuvakepäällys ilmaisee, että jotkut tiedostot/kansiot nykyisen kansion alapuolella on määritelty poistettaviksi versionhallinnasta. Se voi merkitä sitä, että versioitu tiedosto puuttuu kansiosta.
Plusmerkki kertoo, että tiedosto/kansio on merkitty lisättäväksi versionhallintaan.
Palkki ilmaisee, että tiedosto/kansio on ohitettu versionhallintatoiminnoissa. Päällys on valinnainen.
Tämä kuvake näytetään sellaisille tiedostoille ja kansioille, joita ei ole versioitu eikä myöskään ohitettu. Päällys on valinnainen.
Saatat havaita, että kaikkia näitä kuvakkeita ei käytetä sinun järjestelmässäsi. Tämä johtuu siitä, että kuvakepäällysten maksimimäärä Windowsissa on hyvin rajallinen, ja jos käytät myös TortoiseCVS-ohjelman vanhaa versiota, kuvakepäällyksiä on liikaa. TortoiseSVN yrittää olla ”mallikansalainen” ja rajoittaa kuvakepäällysten käyttöä antaakseen myös muille sovelluksille mahdollisuuden.
Nykyisin, kun Tortoise-tyyppisiä ohjelmia on useita (TortoiseCVS, TortoiseHg, ...), kuvakkeiden rajallinen määrä on todellinen ongelma. Ratkaistakseen tämän TortoiseSVN-projekti on luonut DLL-muodossa jaettavan jaetun kuvakejoukon, jota kaikki Tortoise-ohjelmat voivat käyttää. Tarkista ohjelmasi tekijöiltä, onko se jo otettu käyttöön :-)
Lisätietoa siitä, miten kuvakepäällykset vastaavat Subversion-tiloja sekä muita teknisiä yksityiskohtia löytyy luvusta ”Kuvakepäällykset”.
Joskus on tarpeen saada yksityiskohtaisempaa tietoa tiedostosta/kansiosta kuin mitä pelkkä kuvakepäällys tarjoaa. Nämä tiedot löytyvät Resurssienhallinnan ominaisuuksien Subversion-sivulta. Valitse tiedosto tai kansio ja anna komento → kontekstivalikossa (huomaa: tämä on Resurssienhallinnan tavallinen Ominaisuudet-komento, ei TortoiseSVN-alivalikosta löytyvä!). Ominaisuudet-ikkunassa on TortoiseSVN:n lisäämä sivu versioiduille tiedostoille/kansioille, jossa näet kaikki oleelliset tiedot.
On usein hyödyllistä tietää, mitä tiedostoja olet muutanut ja mitä tiedostoja muut ovat muuttaneet versionhallinnassa. Tällöin komento → on tarpeen. Avautuva ikkuna näyttää kaikki jollain tapaa muuttuneet tiedostot työkopiossasi, samoin kuin mahdolliset versioimattomat tiedostosi.
Napsauttamalla voit etsiä muutoksia myös arkistosta. Tällä tavoin voit ennen päivitystä tarkistaa mahdolliset syntyvät ristiriidat. Voit myös päivittää valitsemasi tiedostot arkistosta päivittämättä koko kansiota. Oletusarvoisesti -toiminto tutkii arkistoa työkopion syvyyden perusteella. Jos haluat nähdä arkiston kaikki tiedostot ja kansiot (ts. myös ne, joita ei ole haettu työkopioon), sinun on pidettävä Shift-näppäin pohjassa painikkeen napsautuksen aikana.
Ikkuna käyttää värikoodausta korostaakseen tilaa.
- Sininen
Paikallisesti muuttuneet kohteet.
Jos ei-muuttuneet tiedostot ovat hakemistossa, joka on siirretty, tilasarakkeessa on
+-merkki sinisellä pohjalla.- Purppura
Lisätyt kohteet. Kohteilla, jotka on lisätty historian kera, on
+-merkki sarakkeessa Tekstin tila, ja lisäksi työkaluvihje näyttää, mistä kohde kopioitiin.- Tummanpunainen
Poistetut tai puuttuvat kohteet.
- Vihreä
Kohteet, jotka ovat muuttuneet sekä paikallisesti että arkistossa. Muutokset yhdistetään päivityksen yhteydessä. Ne saattavat tuottaa ristiriitoja päivitettäessä.
- Kirkkaan punainen
Kohteet, jotka ovat muuttuneet paikallisesti ja poistettu arkistosta, tai muuttuneet arkistossa ja poistettu paikallisesti. Ne tuottavat ristiriitoja päivitettäessä.
- Musta
Muuttumattomat ja versioimattomat kohteet.
Tässä on lueteltu oletusarvoiset värit, mutta voit mukauttaa värejä käyttämällä asetusikkunaa. Tätä on kuvattu tarkemmin luvussa ”Väriasetukset”.
Kuvakepäällyksiä käytetään kuvaamaan myös muita tiloja. Seuraava kuva näyttää kaikki mahdolliset kuvakepäällykset jotka näytetään tarpeen vaatiessa.
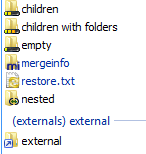
Kuvakepäällykset näytetään seuraavissa tiloissa:
Hakusyvyys
tyhjä, tarkoittaen vain itse tiedostoa.Hakusyvyys
tiedostot, tarkoittaen vain itse kansiota ja sen välittömästi sisältämiä tiedostoja.Hakusyvyys
välittömät, tarkoittaen itse kansiota ja sen välittömästi sisältämiä tiedostoja ja kansioita.Sisällytetyt tiedostot, ts. työkopiot työkopion sisällä.
Ulkoiset tiedostot, ts. ominaisuuden
svn:externalskautta lisätyt tiedostot.Tiedostot, jotka on palautettu toimituksen jälkeen. Katso lisätietoja luvusta ”Toimita vain osia tiedostoista”.
Tiedostot, joiden
svn:mergeinfo-ominaisuuksia on muutettu. Mikäli muita ominaisuuksia on muokattu, kuvakepäällyksiä ei käytetä.
Kohteet, jotka on vaihdettu osoittamaan toiseen arkistopolkuun, on merkitty (s)-merkillä. Olet saattanut esim. vaihtaa työkopion polkuja työskennellessäsi haarassa ja unohtanut vaihtaa ne takaisin päähaaraan. Tämä on varoitus siitä! Konstekstivalikon avulla voit vaihtaa takaisin tavallisiin polkuihin.
Ikkunan kontekstivalikosta voit vertailla muutoksia. Voit tarkistaa itse tekemäsi paikalliset muutokset komennolla → . Samoin voit tarkistaa muiden arkistoon tekemät muutokset komennolla → .
Voit myös palauttaa muutokset yksittäisiin tiedostoihin. Jos poistit tiedoston vahingossa, se näkyy muodossa Puuttuu ja voit käyttää Palauta-komentoa poiston palauttamiseen.
Versioimattomat ja ohitetut tiedostot voidaan lähettää Roskakoriin käyttäen komentoa → . Jos haluat poistaa tiedostot pysyvästi (ohittaen Roskakorin), pidä Shift-näppäin pohjassa kun napsautat Poista.
Jos haluat tutkia tiedostoa yksityiskohtaisesti, voit raahata sen täältä toiseen sovellukseen (esim. tekstieditori tai IDE). Voit myös tallettaa siitä kopion raahaamalla sen johonkin kansioon Windows-resurssienhallinnassa.
Sarakkeet ovat muokattavia. Jos oikea-napsautat minkä tahansa sarakeotsikon päällä, näkyviin ilmestyy kontekstivalikko, jonka avulla voit valita näytettävät sarakkeet. Voit myös vaihtaa sarakkeen leveyttä käyttämällä raahauskahvaa, joka ilmestyy, kun siirrät hiiren sarakerajalle. Nämä mukautukset muistetaan, joten näet samat otsikot myös seuraavalla kerralla.
Jos työskentelet useiden, toisistaan riippumattomien tehtävien parissa, voit myös ryhmitellä tiedostot muutoslistoihin. Lue lisätietoa luvusta ”Muutoslistat”.
Ikkunan alaosassa näytetään yhteenvetona työkopiosi sisältämä versioväli. Näytetyt versiot perustuvat toimitettuihin, ei päivitettyihin versioihin; ne esittävät versioväliä, jolla tiedostot viimeksi toimitettiin arkistoon, ei versioita, joihin ne on päivitetty. Huomaa myös, että versioväli perustuu vain näytettyihin tietoihin, ei koko työkopioon. Jos haluat nähdä tiedot koko työkopiosta, ruksaa valinta Näytä muuttumattomat tiedostot.
Vihje
Jos haluat yksitasoisen näkymän työkopioosi, ts. kaikki tiedostot ja kansiot eri kansiohierarkiatasoilla, niin Tarkista muutokset-komento on helpoin tapa tehdä se. Riittää, kun ruksaat valintalaatikon Näytä muuttumattomat tiedostot näyttääksesi kaikki työkopion tiedostot.
Ulkoisten uudelleen nimentöjen korjaus
Joskus tiedostoja nimetään uudelleen Subversionin ulkopuolella, ja ne näkyvät toimitusikkunassa puuttuvana ja versioimattomana tiedostona. Välttääksesi menettämästä tiedoston historiaa, sinun on kerrottava Subversionille kytkennästä. Voit yksinkertaisesti valita sekä vanhan nimen (puuttuu) ja uuden nimen (versioimaton) sekä käyttää komentoa → tulkitaksesi tiedostoparin uudelleennimennäksi.
Versioimattomien kopioiden korjaus (kytkeminen versionhallintaan)
Jos unohdit käyttää SVN-komentoa tiedoston kopioimiseen, voit korjata kopion siten, ettei uusi tiedosto menetä historiaansa. Tämä tapahtuu seuraavasti: valitse sekä vanha nimi (normaali tai muokattu) ja uusi nimi (versioimaton) ja käytä komentoa → tulkitaksesi tiedostoparin kopioksi.
Usein on tarpeen tutkia tiedostojen sisältöä muutettujen kohtien osalta. Tämä tehdään valitsemalla muuttunut tiedosto ja antamalla komento kontekstivalikosta. Tämä käynnistää ulkoisen vertailuohjelman, joka sitten vertaa nykyistä versiota alkuperäiseen (BASE-versio), joka otettiin talteen viimeisimmässä työkopion haussa tai päivityksessä.
Vihje
Vaikket työskentelisi työkopion sisällä tai kun sinulla on useita versioita tiedostosta, voit silti vertailla niitä:
Valitse ne kaksi tiedostoa, joita haluat vertailla Windowsin Resurssienhallinta-ohjelmalla (esim. käyttäen Ctrl-näppäintä ja hiirtä) ja valitse komento kontekstivalikosta.