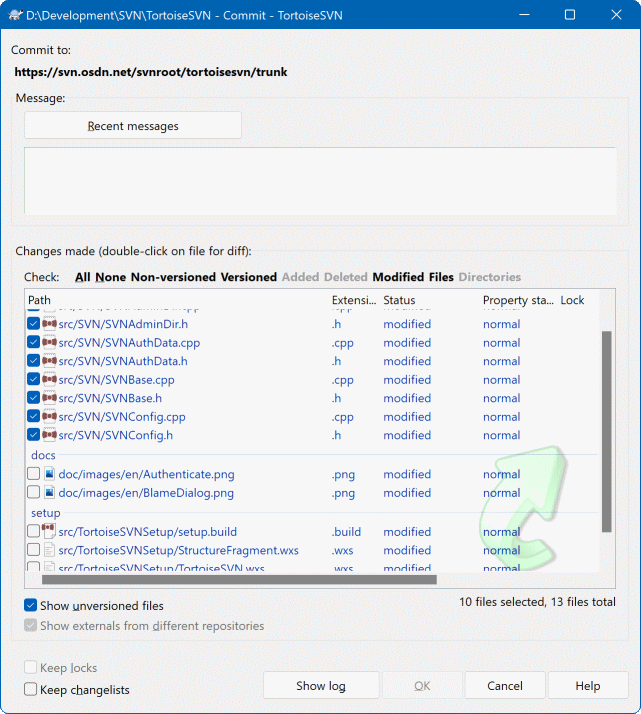Dans un monde idéal, vous ne travaillez jamais que sur une seule chose à la fois, et votre copie active ne contient qu'un seul jeu de changements logiques. OK, retour à la réalité. Il arrive souvent que vous ayez à travailler sur plusieurs tâches à la fois, sans rapport les unes avec les autres, et quand vous regardez dans la boîte de dialogue Livrer, toutes les modifications sont mélangées ensemble. La fonctionnalité de liste de changements vous aide à regrouper les fichiers, ce qui vous permet de voir plus facilement ce que vous faites. Bien sûr, ceci ne peut fonctionner que si les changements ne se chevauchent pas. Si deux tâches différentes affectent le même fichier, il devient impossible de séparer les changements.
Vous pouvez voir des listes de changements à différents endroits, mais les plus importants sont la boîte de dialogue de livraison et la boîte de dialogue de vérification des modifications. Commençons par la boîte de dialogue de vérification des modifications après avoir travaillé sur différentes fonctionnalités dans beaucoup de fichiers. Lorsque vous ouvrez la boîte de dialogue pour la première fois, tous les fichiers modifiés sont listés ensemble. Supposons maintenant que vous vouliez tout organiser et grouper ces fichiers par fonctionnalité.
Sélectionnez un ou plusieurs fichiers et utilisez → pour ajouter un élément à une liste de changements. Au départ, il n'y aura pas de liste de changements, donc la première fois que vous ferez ceci vous devrez créer une nouvelle liste de changements. Donnez-lui un nom qui décrit ce pour quoi vous l'utilisez, et cliquez sur . La boîte de dialogue va maintenant vous montrer des groupes d'éléments.
Dès que vous avez créé une liste de changements, vous pouvez y glisser/déposer des éléments depuis une autre liste de changements, ou depuis l'explorateur Windows. L'avantage de le faire depuis l'explorateur est de permettre d'ajouter des éléments à une liste de changements avant qu'ils ne soient modifiés. Vous pourriez faire de même depuis la boîte de dialogue de vérification des modifications, mais seulement en affichant tous les fichiers non modifiés.
Dans la boîte de dialogue de livraison vous pouvez voir ces mêmes fichiers, regroupés par liste de changements. En plus de donner directement une indication visuelle sur les regroupements, les en-têtes des groupes peuvent également vous servir à sélectionner les fichiers à livrer.
TortoiseSVN se réserve pour son propre usage une liste de changements, appelée ignore-on-commit. Elle est utilisée pour marquer les fichiers versionnés que vous souhaitez rarement livrer même si vous les avez modifiés en local. Cette fonctionnalité est décrite dans la section intitulée « Exclure des éléments de la livraison ».
Lorsqu'on livre des fichiers faisant partie d'une liste de changements, on s'attend généralement à ce qu'ils n'aient plus besoin d'en faire partie ensuite. Donc par défaut, les fichiers sont retirés automatiquement de la liste des modifications après avoir été livrés. Si ce comportement ne vous convient pas, utilisez la case à cocher Garder les listes de changements en bas de la boîte de dialogue de livraison.
Astuce
Les listes de changements sont une fonctionnalité locale du client. Créer et supprimer ces listes n'aura d'effet ni sur le dépôt, ni sur les copies de travail des autres. C'est juste un moyen pratique d'organiser vos fichiers.
Avertissement
Prenez garde que si vous utilisez des listes de changements, les externes ne s'afficheront plus dans des groupes séparés. Une fois qu'il y a des listes de changements, les fichiers et les dossiers sont groupés par liste de changements et plus par statut externe ou pas.